유튜브 음악영상 만들기 2탄입니다~ 1탄 못 보신 분들은 아래 링크를 클릭해 주세요

1. 유튜브영상 무료 편집툴 캡컷 capcut
STEP 1. 좌측은 편집에 이용되는 파일들의 목록을 볼 수 있는 곳입니다. 이전 방법에서 동영상을 불러왔으므로 목록에는 동영상파일이 하나 등록되어 있네요.
STEP 2. 불러온 동영상의 편집과정을 미리 바로바로 볼 수 있는 곳입니다. 20초짜리라 길지는 않아요.
STEP 3. 좌측상단에 불러온 동영상 파일을 마우스로 클릭한 채로 3번 장소로 이동해 줍니다. 그럼 편집창에 동영상이 등록된 것입니다.
STEP 4. 편집창을 확대하거나 축소할 수 있습니다. 내용이 많아 영상이 길어지면 한눈에 보기 어려워지거든요. 그때는 축소를 해서 편집을 좀 더 손쉽게 할 수 있습니다.

- 유튜브 사이트에서 다운로드하였던 음악들도 업로드 버튼을 통해 불러와 줍니다.
STEP 1. 불러온 파일 위에서 마우스 오른쪽 버튼을 누르면 삭제가 가능합니다.

- 일단 편집을 들어가기 전에 다운로드한 동영상에 원래 들어가 있던 소리를 제거해주어야 합니다. 사용을 하실 거면 상관없지만 음악소리만 나게 하고 싶으시다면 소리를 삭제시켜줘야 합니다.
- 편집창의 동영상에서 오른쪽마우스를 클릭하신 뒤 개별오디오를 클릭해 줍니다.

- 그럼 아래와 같이 동영상 아래에 사운드가 개별로 분리가 됩니다. 이 사운드를 클릭해 주신 후 오른쪽마우스를 누르시고 삭제를 누르시면 동영상 내에 있던 소리가 제거됩니다.

- 이제 편집을 시작하면 됩니다.
STEP 1. 편집창에 동영상을 추가해 뒀으니 흘러나올 음악도 추가해 주어야겠죠?
STEP 2. 파일마다 오른쪽마우스를 눌러 타임라인에 추가를 클릭해 줍니다.
STEP 3. 추가할 때마다 편집창에 사운드가 추가되는데 위치가 순서대로 추가되지 않아서 직접 배치를 해주셔야 됩니다. 두 번째로 추가한 사운드를 마우스로 클릭한 채로 첫 번째 사운드 끝으로 이동시켜 주시면 됩니다. 끝부분에 가면 형광색라인이 생기거든요? 거기에 맞추시면 딱 맞습니다. 이런 식으로 음악파일을 추가하고 배치하고 추가하고 배치하시고 편집창에서 한눈에 들어오지 않는다면 이전에 알려드린 축소버튼을 눌러 확인하시면 됩니다.

- 해당동영상은 20초 길이이기 때문에 추가된 두 개의 사운드 길이에 맞게 늘려줘야 합니다. 제일 처음 추가해 줬던 동영상을 클릭한 후 오른쪽마우스를 눌러 복제를 클릭합니다. 그럼 아래 이미지와 같이 동영상 위에 하나의 영상이 더 생긴 것을 볼 수 있죠?

- 복제를 해서 음악길이만큼 동영상을 늘려주는 작업을 하는 것입니다.
STEP 1. 바로 전에 알려드린 방법대로 더 이상 복제가 되지 않는다는 말이 뜰 때까지 계속 복제해 줍니다.
STEP 2. 그렇게 복제가 끝나면 미리 보기 동영상이 깨진 것을 확인하실 수 있습니다.
STEP 3. 복제한 동영상들이 위치가 달라져서 그런 것인데요. 이 위치를 바로 잡아줘야 합니다. 우측 상단에 있는 기본을 클릭하여 편집창을 열어줍니다.
STEP 4. 편집창에서 위치 부분을 찾아 x 부분과 y부분을 모두 0으로 바꿔줍니다. 해당 작업을 복제한 동영상마다 다 작업해 주세요.
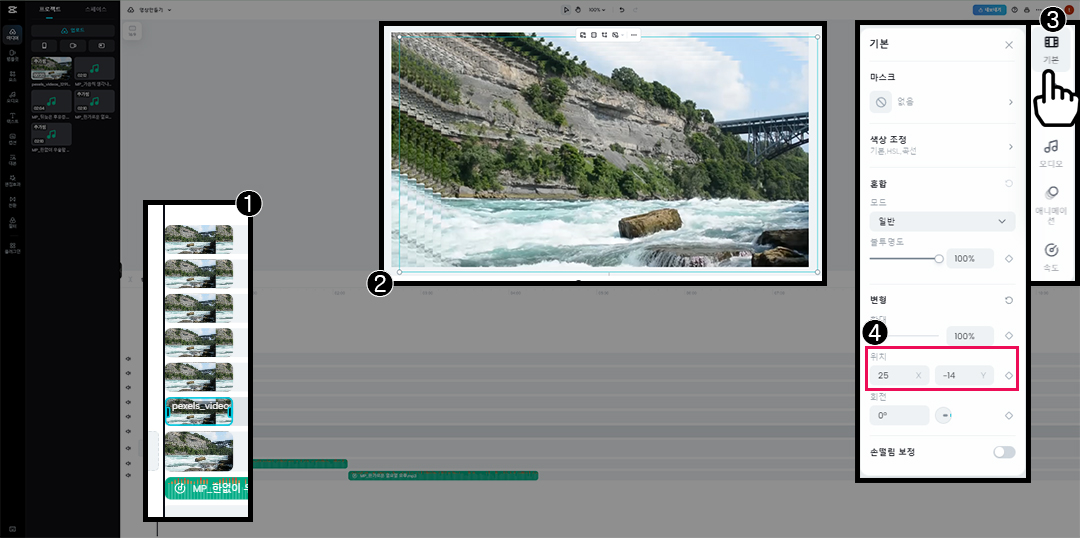
- 작업이 끝나면 아래와 같이 첫 번째 동영상 편집줄에 영상들을 모아줍니다. 마우스로 클릭한 채로 끌어서 옆에 붙여주시면 됩니다. 동영상이 물이 계속 흐르는 반복영상이기 때문에 이렇게 붙여줘도 자연스럽게 연결됩니다.

- 동영상 개수가 모자라면 또 복제를 쫙해주시고 동영상 위치를 수정해 주신 다음에 아래 이미지와 같이 사운드 끝까지 위치를 똑같이 맞춰줍니다. 만약 사운드보다 동영상이 더 길어질경우 마지막 동영상을 선택하여 가로를 줄여주면 됩니다. 늘리는 건 안 돼도 줄이는 건 되더라고요. ㅎㅎ 라인이 딱 맞아지면 저렇게 형광색 라인이 나타납니다.

- 이제 편집이 끝났으므로 우측 상단에 있는 내보내기 버튼을 클릭합니다. 그럼 선택창이 나오는데 젤 하단에 다운로드를 눌러주시면 됩니다.

- 다운로드 버튼을 클릭하면 또다시 선택창이 나타나는데 원하시는 이름을 써주시고 나머지는 아래와 같이 선택되어 있는지 확인하시면 됩니다. 그리고 내보내기를 누르시면 동영상랜더링 작업이 시작됩니다.

- 아래와 같은 창이 뜨고요. 편집길이에 따라 시간이 추가되겠죠? 이거 할 때 다른 작업은 안 하시는 게 좋을 거 같더라고요. 물론 제 컴퓨터가 안 좋아서 하는 소립니다..... 눈물.

- 랜더링이 완료되면 다운로드 버튼이 뜹니다. 버튼을 눌러 저장해 주시면 되고, 제 컴퓨터는 사양이 좋지 않아서 그런지 저장하는데도 시간이 걸려서 시간이 좀 지난 뒤에 확인해야 완성된 동영상을 제대로 볼 수 있더라고요. 참고하세요.

- 편집본은 해당 사이트에 자동 저장돼서 다음에 들어오셔도 그 내역이 남아있습니다.
- 완성된 동영상을 이제 유튜브에 등록하시면 됩니다. 몇 번 편집하시다 보면 글씨 넣는 법이나 동영상에 효과추가하는 것도 클릭해 보시면서 실험해 보시길 바라요 ㅎㅎ (분명 더 쉬운 방법도 있을 거 같은데 제가 모르는걸 수도 있어요) 도움 되셨길 바랍니다.